Windows10でメディアを挿入した時など自動再生の設定を変更する方法
Windows8やWindows10でも CD や DVD、または USB メモリなどを挿入した時、勝手にフォルダが開いたり自動でソフトウェアが起動したりします。これが自動再生です。下図のような自動再生画面(動作を指定する画面)が表示されます。
自動で開いてくれる事は便利ですが、勝手に開いてほしくない時もあります。この自動再生は設定でオンにもできますしオフにもできます。
自動再生画面(例)
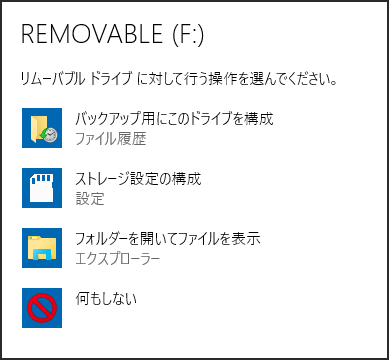
ここでは例として、USBメモリをパソコンへ挿入した際に自動再生画面を表示させる方法を紹介します。他のメディアでも同様の操作で設定できます。
※ Windows 10のアップデート状況によって、画面や操作手順、機能などが異なる場合があります。
1. コントロールパネルから設定する方法
コントロールパネルから自動再生画面が表示されるように設定するには、以下の操作手順です。
- 「Windows」スタートマークを右クリックまたは、「Windows」キーを押しながら「X」キーを押し、表示された一覧から「コントロールパネル」をクリックします。
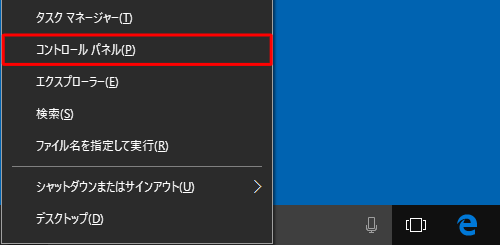
- 「コントロールパネル」が表示されます。
「表示方法」が「カテゴリ」になっていることを確認し、「ハードウェアとサウンド」をクリックします。
- 「ハードウェアとサウンド」が表示されます。
「自動再生」をクリックします。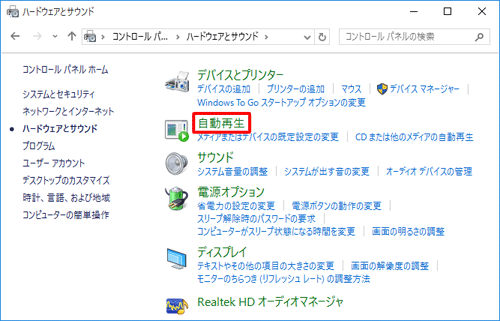
- 「自動再生」が表示されます。
「すべてのメディアとデバイスで自動再生を使う」にチェックを入れ、「リムーバブルドライブ」ボックスをクリックし、表示された一覧から「毎回動作を確認する」をクリックします。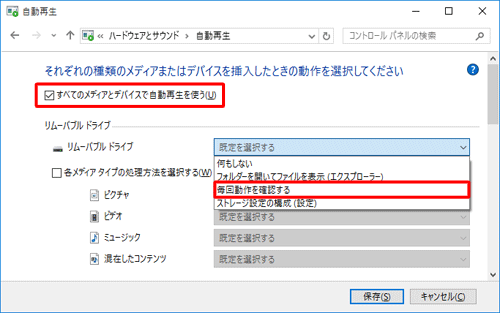
- 「保存」をクリックします。

これで操作完了です。
メディア挿入時、画面右下に表示される「トースト」をクリックすると、自動再生画面が表示されます。
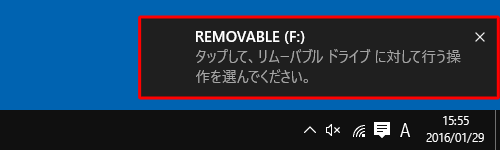
※ トーストに表示されるメッセージは、メディアや保存されているデータの種類により異なります。
※ トーストは一定時間が経過すると、画面から消えてしまいます。
2. 設定画面から設定する方法
設定画面から自動再生画面が表示されるように設定するには、以下の操作手順を行います。
- 「Windows」スタートマークを右クリックし、「
 」(設定)をクリックします。
」(設定)をクリックします。
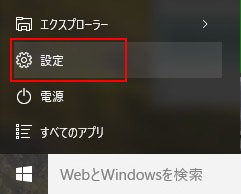
- 「設定」が表示されます。
「デバイス」をクリックします。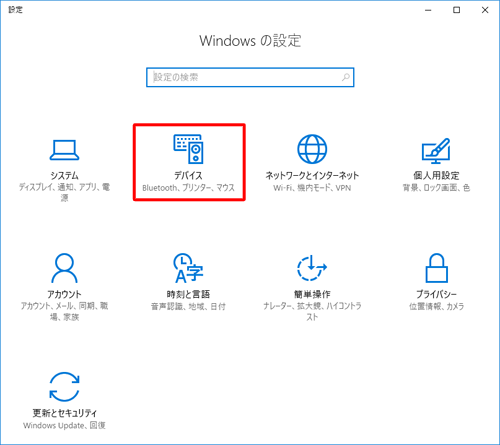
- 「デバイス」が表示されます。
「自動再生」をクリックし、「すべてのメディアとデバイスで自動再生を使う」をクリックして「オン」にします。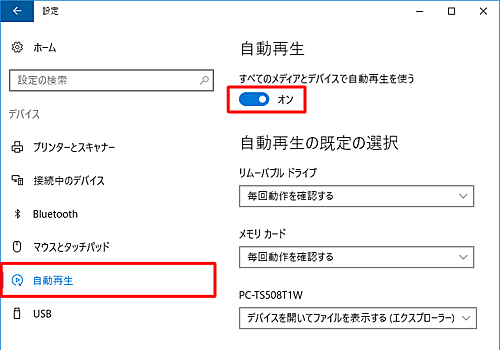
- 「自動再生の既定の選択」欄から「リムーバブルドライブ」ボックスをクリックし、表示された一覧から「毎回動作を確認する」をクリックします。

これで操作完了です。
メディア挿入時、画面右下に表示される「トースト」をクリックすると、自動再生画面が表示されます。
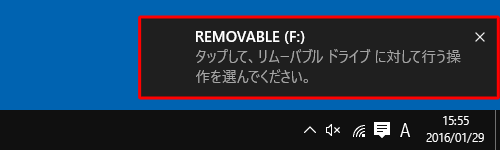
※ トーストに表示されるメッセージは、メディアや保存されているデータの種類により異なります。
※ トーストは一定時間が経過すると、画面から消えてしまいます。